-
Tuyển Dụng
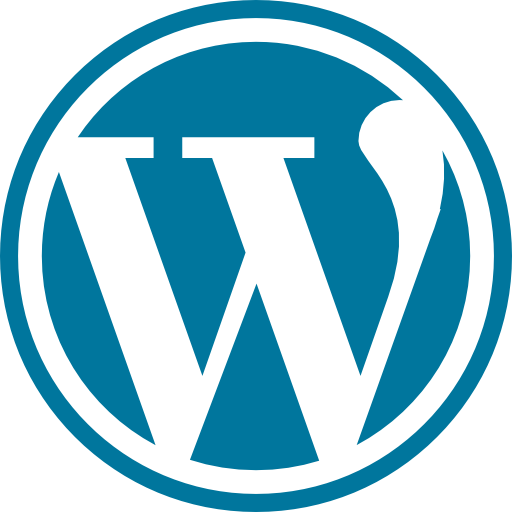
SCW Tuyển 03 WordPress Dev
Có từ 3 năm kinh nghiệm với PHP/Wordpress.
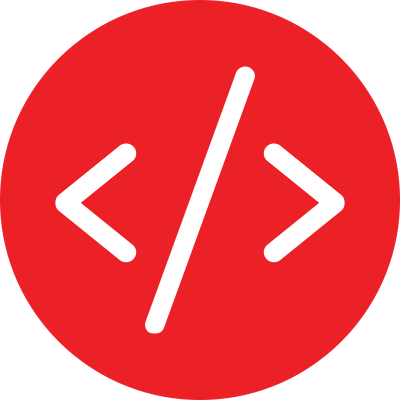
SCW Tuyển Full Stack Developer
[HCM] Tuyển dụng Full-stack Engineer || 1,500 – 2,000 USD

SCW Tuyển PHP Laravel Dev
Phát triển các ứng dụng web, xây dựng website, API theo giải pháp.
-
Settings
Choose Color Theme
Sticky Header
Full Screen
Tìm kiếm một đối tác chuyên nghiệp - giá cả hợp lý cho dự án website của bạn? Chúng tôi sẵn sàng nhận liên hệ từ bạn! Liên Hệ Ngay 👋
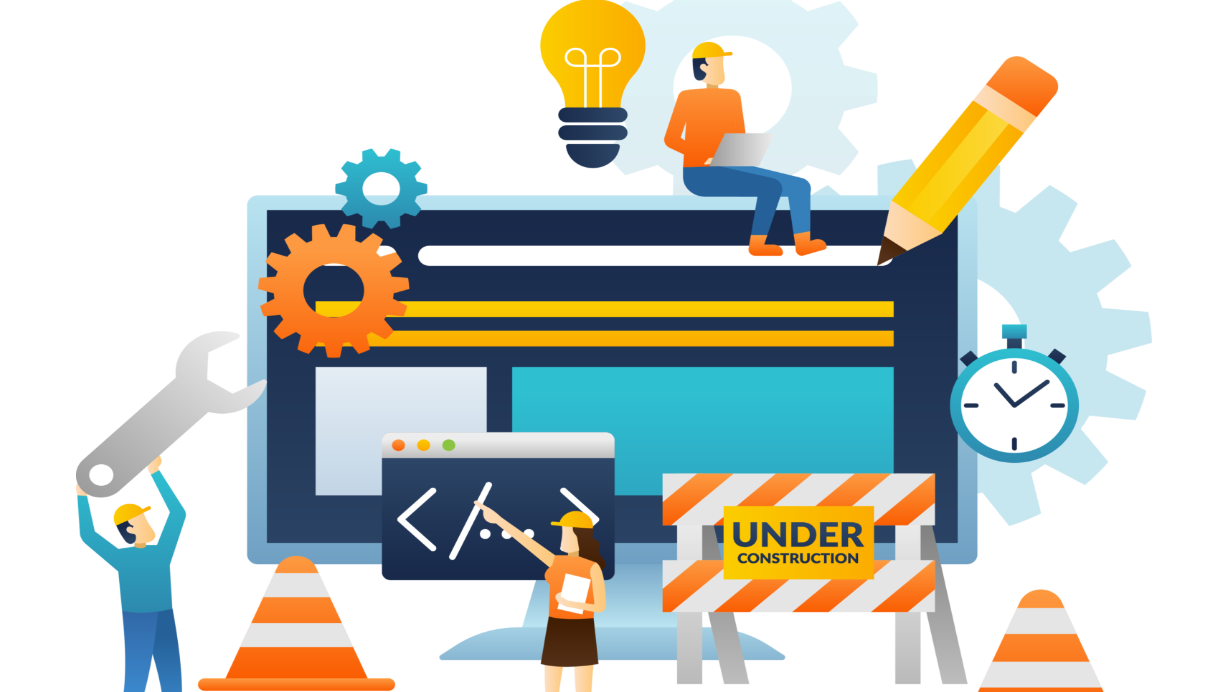
Cài đặt XAMPP
Đầu tiên bạn tải XAMPP ở đây : https://www.apachefriends.org/download.html
Sau khi tải xong nhấn Install rồi NEXT => NEXT là xong , bạn có thể xem cách cài cặt hoặc khi cài xong khởi động không được , báo lỗi port đã sử dung thì bạn xem chi tiết ở đây . Phần này rất đơn giản nên mình chỉ nói lướt qua nhé.
Tạo database:
Sau khi cài XAMPP thành công thì bạn chỉ cần vào trình duyệt gõ : http://localhost/phpmyadmin/ là truy cập được vào database
Sau đó bạn click vào mới . Nhập tên database bất kỳ bạn thích , ở hướng dẫn này mình tạo DB tên là new24h. Xong sau đó nhấn Tạo là xong.
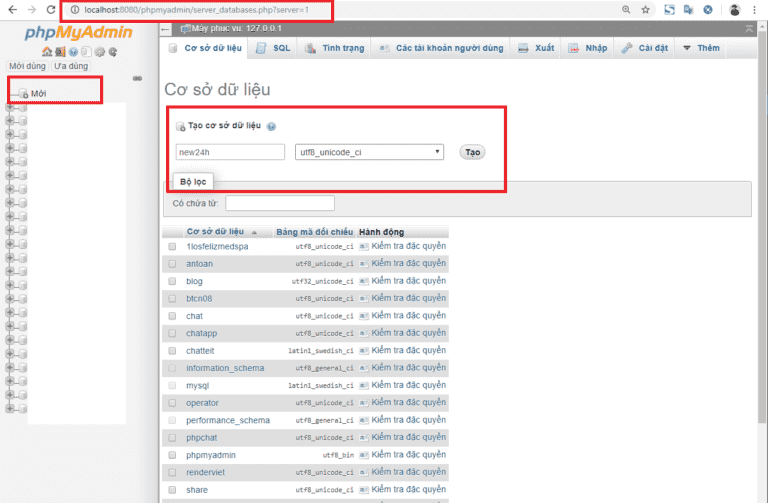
Cài đặt WordPress
Đầu tiên bạn hãy tải phiên bản mới nhất của WordPress tại : https://wordpress.org/latest.zip.
Tiếp theo bạn giải nén file zip vừa tải vào thư mục : C\xampp\htdocs hoặc tuỳ vào folder nào bạn đã cài đặt XAMPP ở bước 1
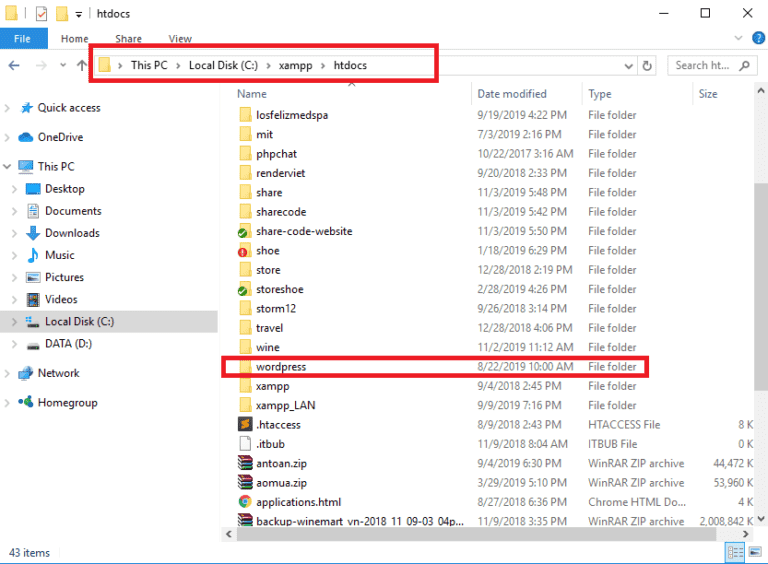
Sau đó, bạn vào trình duyệt gõ : “localhost/new24h” . Nếu bạn cài đặt xampp có port thì gõ port sau localhost . ví dụ bên dưới máy mình là port :8080
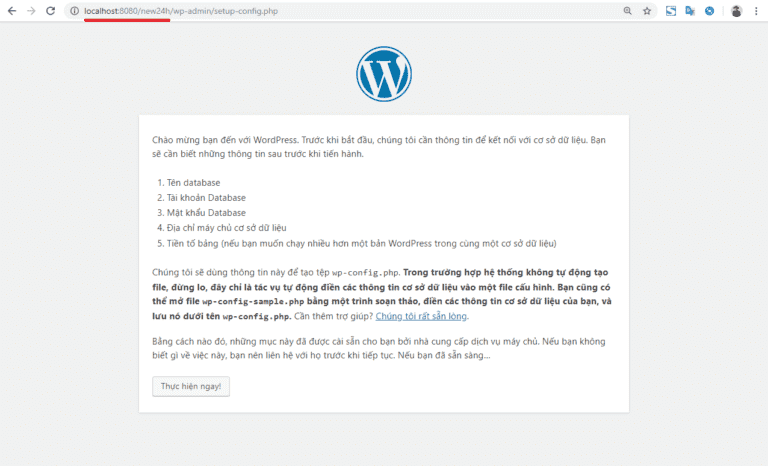
Kế tiếp bạn nhấn thực hiện ngay! sẽ thấy được màn hình này:
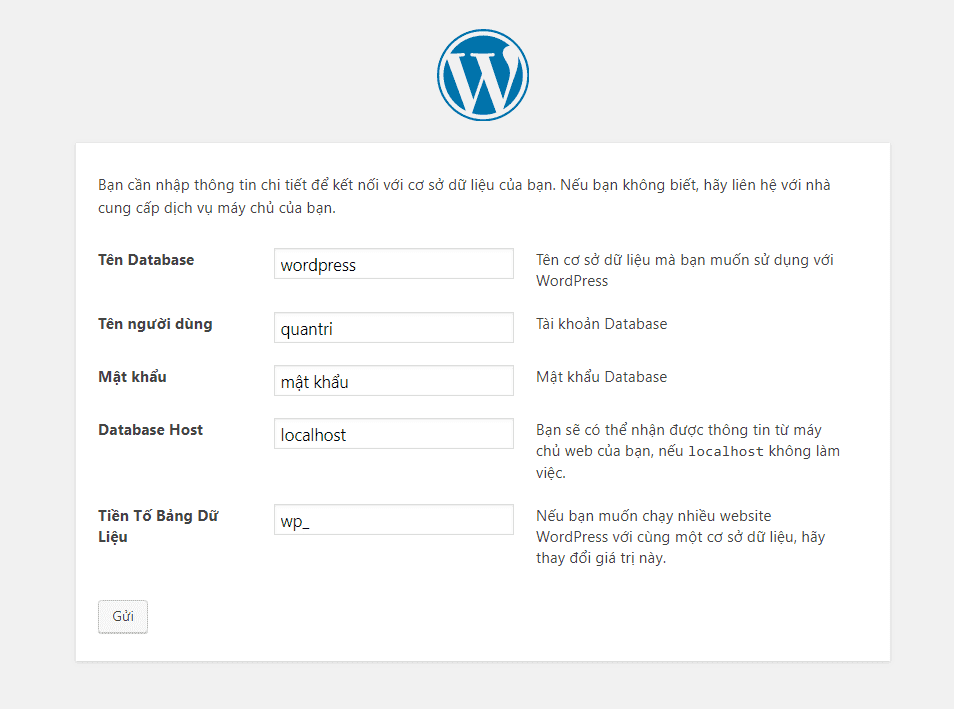
Điền thông tin để kết nối với Database:
Nhập tên DB bạn vừa tạo vào.
Hãy luôn nhớ rằng ở localhost:
User Name của database luôn là root
Mật khẩu để trống (vẫn có cách thiết lập nhưng không cần thiết, rách việc) và Database Host luôn là localhost.
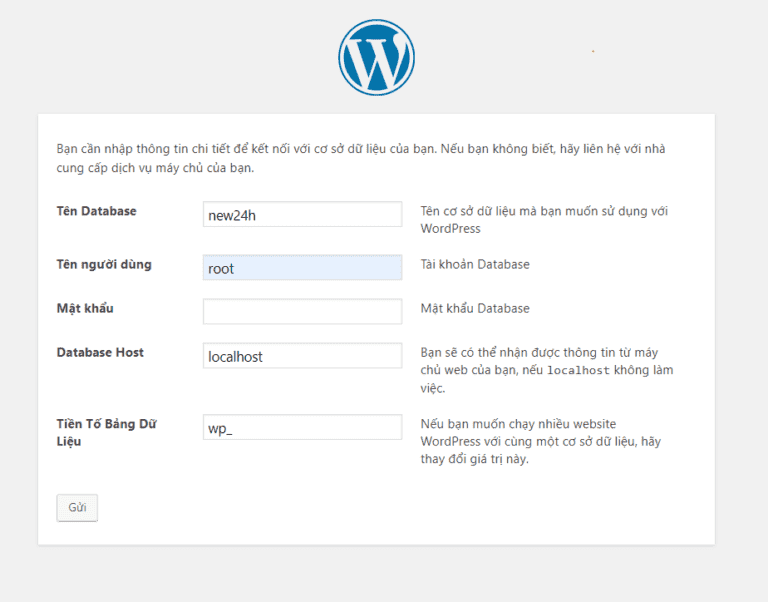
Tiếp theo nhấn next next , nhập thông tin là xong . Rất đơn giản nên mình cũng không cần nói chi tiết, các bạn xem hình dưới hoặc có thắc mắc hãy comment mình sẽ giải đáp.
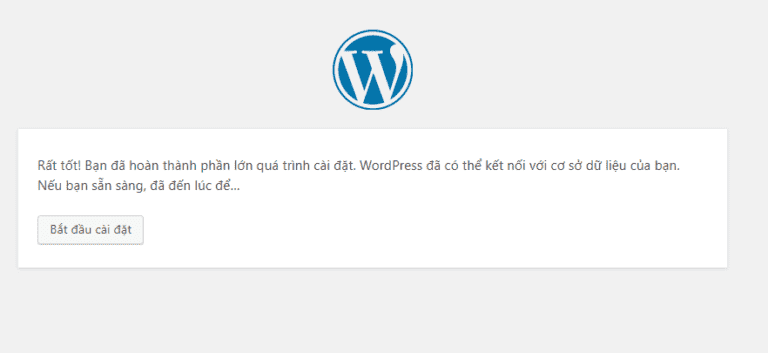
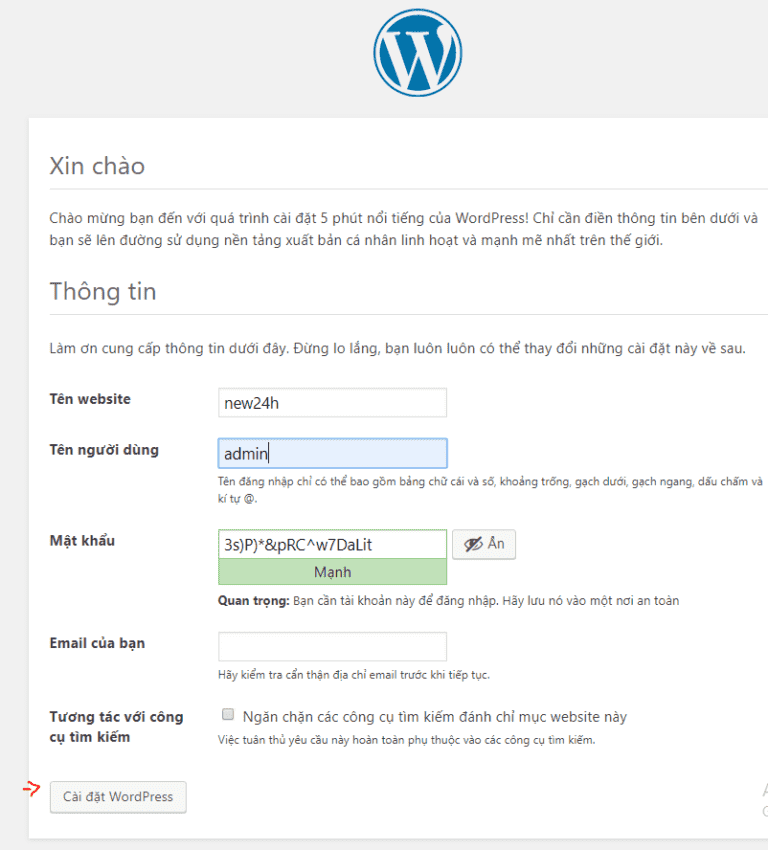
Sau khi cài đặt thành công sẽ hiện ra một trang Login . bạn hãy nhập User Password mình đã nhập ở bước trên . Vậy là xong , khởi đầu đơn giản vậy thôi . Bạn hãy thử vọc vạch những tính năng của WordPress đi nhé .
Bài sau mình sẽ hướng dẫn các bạn cách tách file giải thích cho các bạn biết cấu trúc của một theme wordpress. Cấu trúc file của Theme WP – Chuyển Template(code tĩnh) thành Theme WP.
Hãy theo dõi và để lại 1 bình luận để tương tác với mình nhé 😍😍
Xem Thêm
Comment
Kết quả xổ số hôm nay Trực Tiếp: KQXS, XSKT, Số Trúng 3 miền, Xổ Số điện toán, xổ số Vietlove, KQXS 3 Miền mượt số #1. Tường thuật trực tiếp kết quả xổ số kiến thiết ngày hôm nay chuẩn nhất - nhanh nhất tại xskt.net.vn!







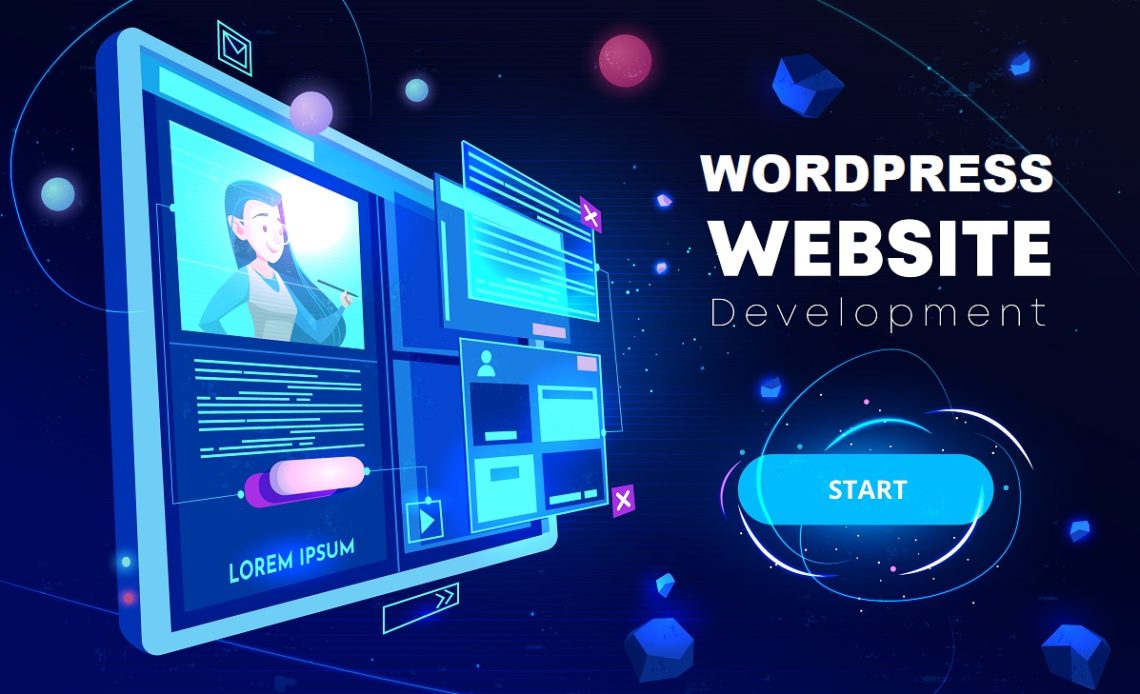
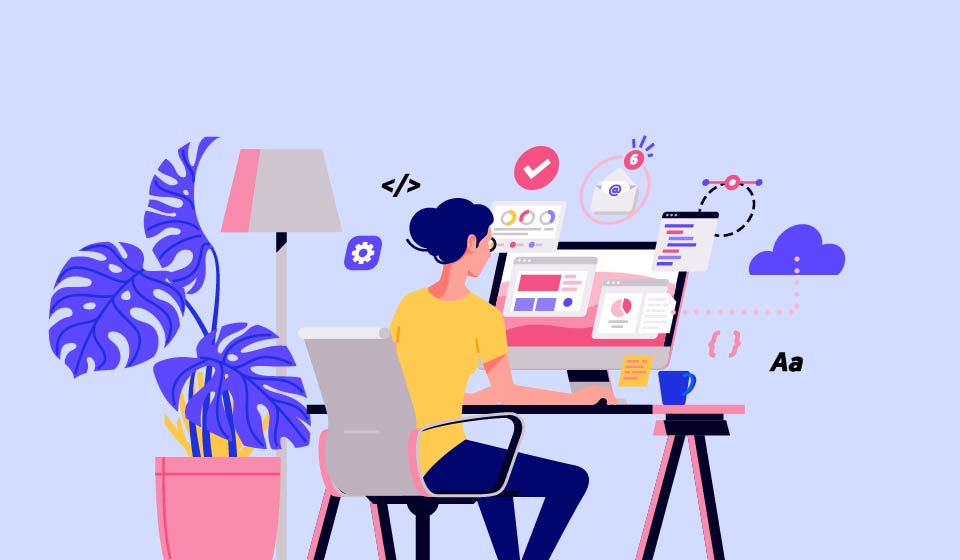
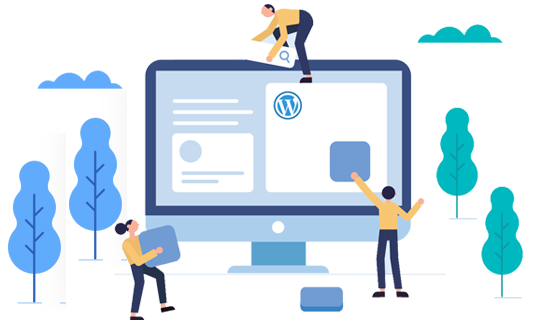
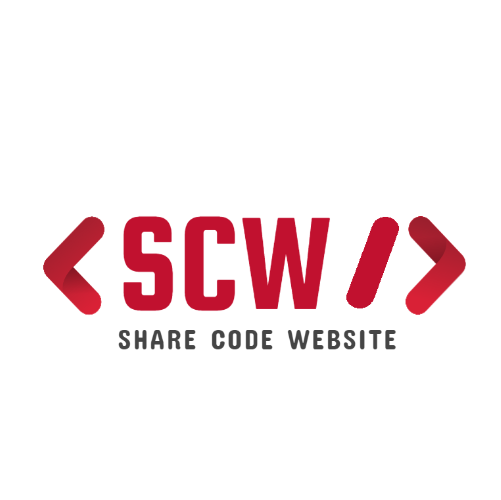
sao trong xampp của anh không thấy có folder new24h mà anh lại truy cập được vào localhost/new24h vậy ạ